一、Rstudio 簡介
- Rstudio 其實是R語言的其中一種跨平台的IDE編輯器,而R本身設計不太友善,因此 R studio往往會讓使用者覺得更直覺且清楚,因其擁有更好的介面設計,能夠大幅度提高工作開發的效率。
- 而在未來所有教學分享內容,都是以Rstudio執行,因此本小節將先帶大家認識Rstudio基本介面環境。
二、Rstudio 介面概況
在剛下載好Rstudio並第一次執行時,只會出顯示以下三個區塊:
接著我們必須新增一個R Script 將完整的四大區塊顯示出來:
我們可以透過以下圖示看出Rstudio分為四大區塊,其分別為:
- 來源 (Source) :通常也稱為workspace,位於左上角編號1,主要用於撰寫程式碼、儲存最後再執行。
- 命令列 (Console) :位於左下角編號2,執行程式的區塊,將在workspace撰寫的程式碼選取後,可以使用快捷鍵執行,而執行結果會在此Console區塊完成。
- 環境(Environment):位於右上角編號3,主要紀錄目前的變數清單,更可以展開查看變數情況。
歷史(History):同樣位於右上角編號3,主要負責記載所有在Console列執行過的指令。 - 檔案(Files):目的是讓操作者知道工作環境在哪一個目錄裡。
圖形(Plots):呈現使用者在workspace所畫的圖表。
套件(Package):安裝與載入套件的清單。(未來將會介紹R語言獨特且相當重要的套件功能)
查詢(Help):顯示欲查詢的文件內容。
預覽器(Viewer):主要用來顯示網頁。
三、使用者偏好設定
(一)佈景顏色設定
上述有提到,Rstudio是一款擁有良好視覺化介面的開發環境,因此使用者當然可以將佈景從單調的白色換成自己想要的主題,然而黑色或深色系列佈景更可以降低長堤間使用電腦對眼睛的傷害。
Step1: 首先在最上面功能列找到Tools,接著點選Global Options
Step2:接著在左邊找到Appearance,接著在其中的Editor theme裡 可以選擇自己喜愛的佈景樣式。而在裡面也可以調整workspace的字體以及字體大小。
Step3:接著即設定完成,是不是有種換然一新的感受呢?
(二)快捷執行程式碼
當我們在Source也就是Workspace列輸入完程式碼後,想要執行就會將程式碼選取並點選在worksapce右上角的Run執行,執行結果會顯示在Console上。
而每次都要選取再點選Run就太麻煩了,因此有Rstdio有設計更快速執行程式碼的方法:
- Windows :Ctrl+Enter
- MacOS:Command+Enter
這樣就能省去還要用滑鼠去點擊Run的時間,是不是方便許多呢?
而當然在Rstudio上能夠使用的快捷鍵不只這項,但這是我們日常使用最常用到,因此特別介紹給大家,那麼其他更多的快捷功能,可以在 https://support.rstudio.com/hc/en-us/articles/200711853- Keyboard-Shortcuts參考查詢。
以上便是R studio介面介紹的完整解說,若您覺得有幫助的話,再請幫我們留個好評,謝謝您的觀看,我們下次見。


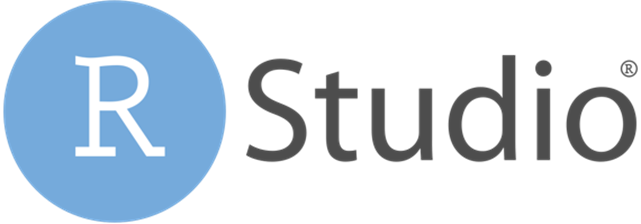
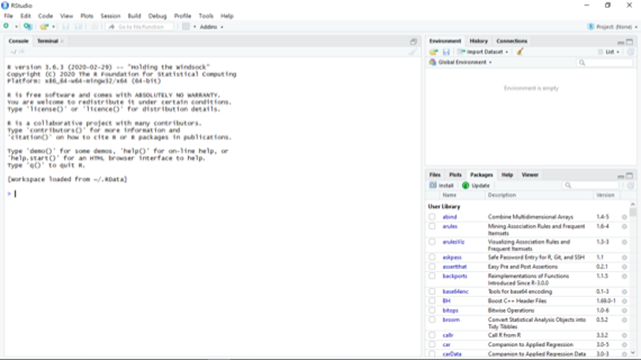
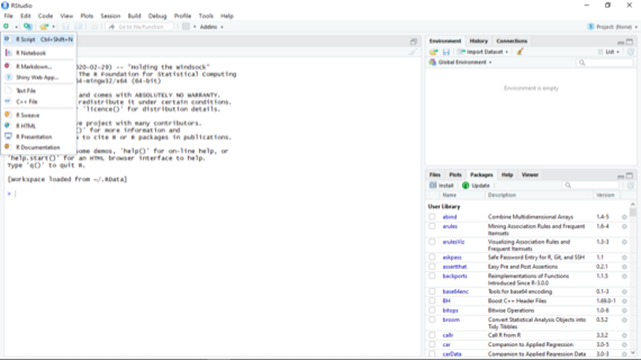
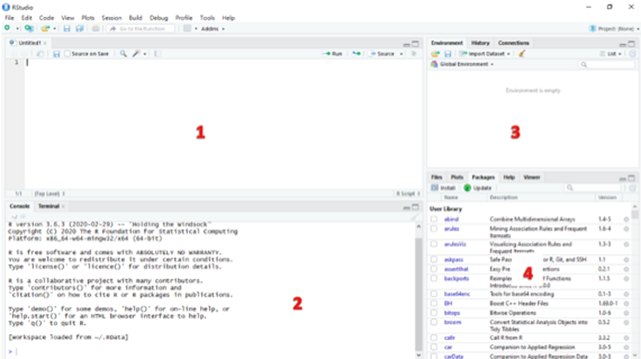
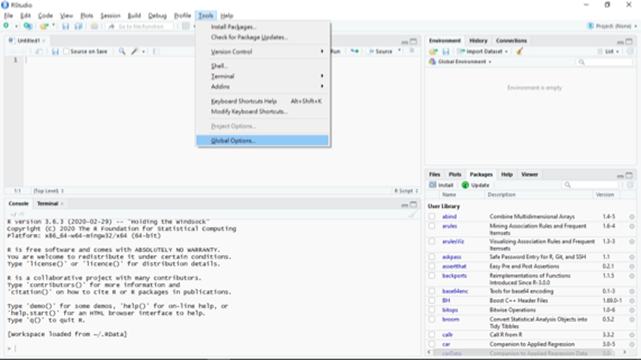
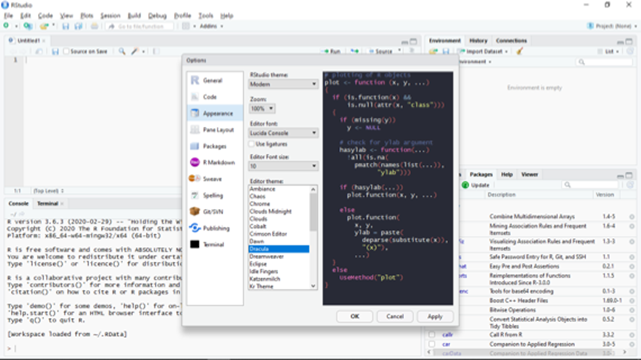
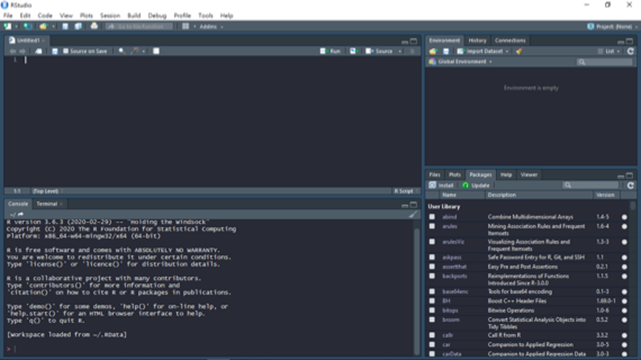
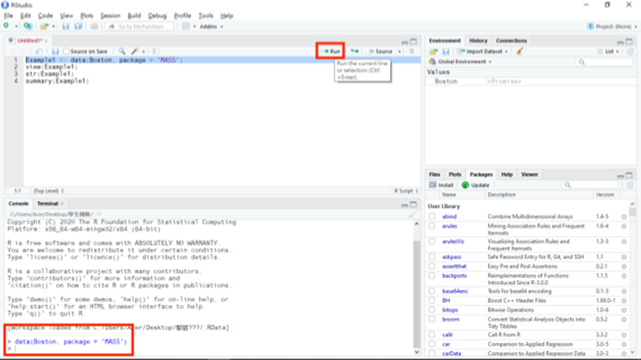
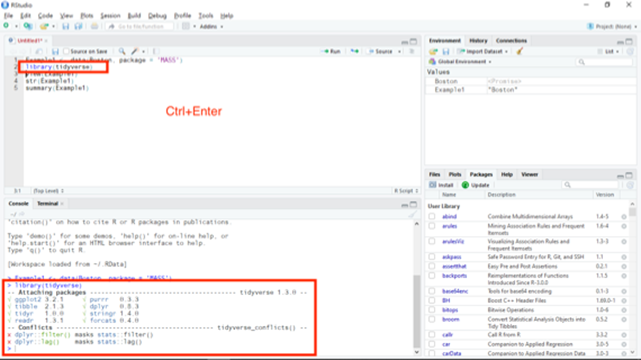

封面圖-500x383.png)

